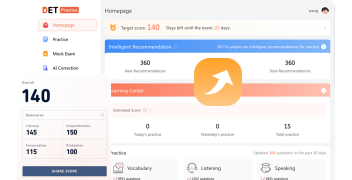듀오링고 영어 시험은 왜 카메라와 마이크에 접근할 수 없나요?
많은 지원자들이 Duolingo 테스트 중 '카메라와 마이크에 접근할 수 없음' 문제를 겪습니다. 이 상황에서는 어떻게 해야 하나요? 이 블로그 포스트는 Windows 및 Mac 시스템에서 카메라와 마이크 접근 문제의 해결책을 설명합니다.
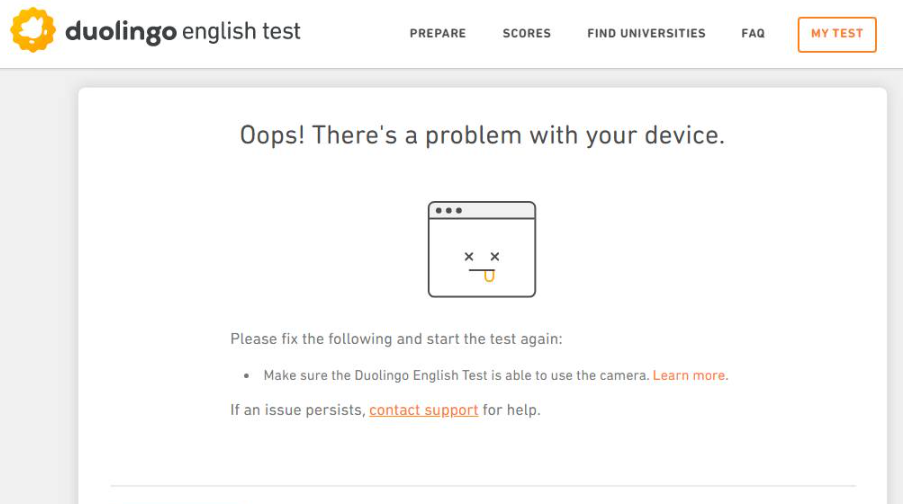
듀오링고 영어 테스트에서, 어떻게 윈도우 시스템을 설정하나요?
사용자의 카메라와 마이크에 듀오링고 영어 시험 데스크톱 응용 프로그램이 올바르게 접근할 수 있도록 하기 위해, 다음 단계를 주의 깊게 따르세요:
1. 먼저 Windows 시작으로 이동하여 설정을 선택합니다. 거기에서 개인 정보 보호로 이동하여 카메라(또는 마이크)를 선택합니다.
2.아래로 스크롤하여 '데스크톱 앱이 카메라(또는 마이크)에 접근할 수 있도록 허용' 옵션을 찾으십시오.
3.접근을 활성화하려면 데스크톱 애플리케이션을 위한 토글 스위치를 켜십시오.
4. 다음으로 웹 브라우저를 엽니다. Edge를 사용하는 경우 설정으로 이동하여 '쿠키 및 사이트 권한'을 찾습니다. 모든 웹사이트에 대해 카메라 및 마이크 권한이 활성화되어 있는지 확인합니다.
5. 그 후 설정 페이지 상단으로 돌아가서 '쿠키 및 사이트 데이터 관리 및 삭제'를 클릭하세요. 여기에서 듀오링고 영어 테스트 웹사이트를 '허용' 섹션에 추가해야 합니다.
6.마지막으로 컴퓨터를 다시 시작하여 모든 변경 사항이 적용되도록 하여 문제가 발생하지 않도록 시험을 시작하십시오.
macOS 시스템에서 DET를 어떻게 설정하나요?
1.애플 메뉴 > '시스템 환경설정'을 선택한 다음, '보안 및 개인정보 보호'를 클릭하고 '개인정보 보호'로 이동합니다.
2. 왼쪽 하단의 자물쇠 아이콘을 클릭하여 잠금을 해제하면 설정을 변경할 수 있습니다.
3. 왼쪽 사이드바에서 '카메라'를 클릭하고 Duolingo 영어 시험 애플리케이션 옆의 상자를 선택하여 카메라 접근을 허용하세요.
4. 왼쪽 사이드바에서 '마이크'를 클릭하고 Duolingo English Test 응용 프로그램 옆의 상자를 선택하여 마이크 사용 권한을 허용하십시오.
요약하자면, 시험 전에 장비가 정상적으로 설정되었는지 확인하십시오. 불안정한 인터넷 연결은 접근 문제를 일으킬 수 있으며, 이는 검증되지 않은 점수로 이어질 수 있습니다. 시험 중 카메라 및 마이크 접근 문제로 인해 반복적인 검증 실패가 발생하는 경우, 공식 고객 지원에 신속히 문의하십시오.
관련 웹사이트:
듀오링고 영어 시험 준비 허브 - 듀오링고 영어 시험 성공을 위한 종합 리소스 (detpractice.com)
(듀오링고 영어 시험 연습 코스 및 문제 해결 전략을 위한 웹사이트.)
(듀오링고 영어 시험 문제 연습 자료 및 모의 시험 자료를 위한 웹사이트입니다.)